When you use up all of the available RAM on your computer, you may notice that your device struggles to complete tasks. If you find that your computer’s applications are frequently crashing and it takes longer to do simple tasks, then you might be wondering how to free up RAM on your computer.
- Clean Memory Computer Windows 10
- How To Clean My Memory Foam Mattress Topper
- How To Clean My Memory On My Phone
- How To Clean My Memory On My Computer
- How To Clean My Memory
- Use a mild liquid laundry detergent diluted with water to clean your memory foam mattress topper. Avoid low-quality or powder detergents because they may affect the texture of the fabric cover or discolor it. Mix detergent and water in equal parts in a bowl. Dip a soft cloth in the solution and rub it on the stain in circular motions.
- The first thing you can try to free up RAM is restarting your computer. When you restart or turn off your computer, all of your RAM (stored data) will be wiped clean and programs will be rebooted. This can potentially clear out some processes and programs that are running behind the scenes, taking up your RAM storage.
Make your computer automatically clear RAM cache memory-Follow these easy steps to free cache memory on your system-1. Download EmptyStandbyList on your computer. Choose a particular place and then click on “Save” to save the application. Close the browser window. Click on the Search box beside Windows icon and type “Task Scheduler.
What is RAM?
Your computer’s Random Access Memory (RAM) is stored on a memory chip that is typically found on the motherboard. This where your computer stores short term data. RAM is the hub of storage for all active and running programs and processes. Your computer uses the information it has stored in RAM to complete tasks while simultaneously receiving and performing other functions.
When you use up all of the available RAM memory, your computer’s performance can slow down because it doesn’t have the storage required to complete its tasks. When you clear RAM space, it gives your computer the capability to carry out tasks. Depending on your computer, there are a few different ways you can free up RAM space.
How to Make the Most of Your RAM
It can be easy to use up your RAM because it supports so many functions. Before you start removing programs from your computer, try these quick fixes to free up RAM space.
Restart Your Computer
The first thing you can try to free up RAM is restarting your computer. When you restart or turn off your computer, all of your RAM (stored data) will be wiped clean and programs will be rebooted. This can potentially clear out some processes and programs that are running behind the scenes, taking up your RAM storage.
Update Your Software
It’s important to be running the most updated versions of your computer software and applications. Older renditions of software and apps can take more memory to process, causing your computer to slow down.
Try a Different Browser
Something else you can try is changing browsers, as some have been known to use more data than others. If you’re not already, try using a browser like Chrome or Firefox, which are typically good browsers for memory management.
Clear Your Cache
If you still find yourself short on RAM, the next option is to try deleting your cache. Sometimes your cache can take up a lot of space because it uses RAM for memory functions. The cache holds on to information that your computer uses to reload pages it has seen before rather than downloading them again. This can save you time when browsing, but if you are short on RAM, it’s something you can sacrifice with minimal effect.
Remove Browser Extensions
Many of your daily work and home computer operations have been made easy by the use of browser extensions. However, they also require memory, so you might want to think about disabling or removing your extensions.
5 Ways to Free up RAM on Windows 10
If you are still having trouble freeing up your RAM storage, you might have too many programs and applications without even knowing. Try these five ways to free up RAM storage for Windows 10 computers.
1. Track Memory and Clean Up Processes
You should monitor your computer RAM usage so that you don’t deplete your supply before you really need it. To monitor your computer’s memory, you can navigate to the task manager to check the processes. This is where you’ll be able to see which programs are running and what kind of space they are taking up.
To locate your computer memory:
- Hold the Ctrl+Alt+Del keys to open the Task Manager.
- Select the “Processes” tab.
- Click the “Memory” column to view how much space they are taking up.
You can now see which of your programs are taking up the most time and space on your computer. If you find anything suspicious eating up your memory, you should delete programs you don’t need or use.
2. Disable Startup Programs You Don’t Need
If you have used your computer for at least a few years, then you have probably downloaded a fair amount of software that you either forgot about or no longer use. After the processes tab tells you which programs use the most space, you will want to maneuver to the startup tab to stop those you no longer need.
To disable startup programs:
- Select the “Startup” tab from the Task Manager.
- Click “Startup impact” to organize the programs from high to low usage.
- Right-click to disable any programs that you don’t need.
Startup programs are those that activate when your computer is booted up. When these programs start, each one takes up a little bit of RAM in the background without your consent. After a while, all of the software and programs can add up. Be sure that the ones that aren’t needed are disabled or removed.
3. Stop Running Background Apps
The next items that could be taking up RAM are your applications that are set to automatically run in the background. You may have used your computer for years before noticing some of these apps taking up your RAM storage. This can quickly exhaust your memory, battery, and data bandwidth.
To stop background apps:
- Go to computer settings.
- Click the “Privacy” category.
- Scroll down the panel on the left side to “Background Apps.”
- Turn off any apps you do not use.
Applications are often automatically set to run in the background of your device. This enables them to display notifications and update their software automatically. By turning this off on apps you don’t use, you can save RAM storage.
4. Clear Page File When Shutting Down
When you restart your computer, your page files don’t get cleared or reset because unlike RAM, they get stored on the hard drive. So, when RAM gets stored on-page files it does not get cleared with the rest at shutdown.

Clearing page files on your hard drive will clear any RAM it has stored and help keep your computer running efficiently. You can set this to automatically clear when your computer shuts down, just like the RAM. Do this by opening the Registry Editor:
- Type “Registry Editor” into the start menu search bar.
- Click “Yes” to allow Registry Editor to make changes to your device.
- On the left, scroll to and select “HKEY_LOCAL_MACHINE.”
- Scroll to select “SYSTEM.”
- Select “CurrentControlSet.”
- Find and select “Control.”
- Scroll to select “Session Manager.”
- Look for and choose “Memory Management.”
- Select “ClearPageFileAtShutdown.”
- Enter the number “1” under the value data and hit OK.
5. Reduce Visual Effects
With improving technologies, there are many more possibilities for computer effects and visuals. For example, you can turn off the animations for apps and icons that use storage for unnecessary effects. If you seem to be running low on RAM storage, there are some effects you can shelve until you free up more memory.
To access your computer’s visual effects:
- Open your File Explorer.
- Right-click on “This PC” on the left-side panel to select properties.
- Click “Advanced system settings” on the left.
- Select the “Advanced” tab.
- Choose settings under the “Performance” category.
- Change to “Adjust for best performance.”
This setting will disable all animated features on your computer. This will create more storage for you, but limit your computer’s aesthetics significantly. However, you can also customize which visual effects your computer will perform to your preferences in the same tab.
5 Ways to Free up RAM on Mac
For Mac users, there are many convenient tools to monitor and free up RAM storage on your computer.
1. Fix the Finder (Close Finder Windows Too)
When you open a new window in the finder, the data each window displays gets stored as RAM. Adjusting the finder preferences can make your folders open in tabs rather than new finder windows.
To open your Finder Preferences:
- Click “Finder” in the top left of your screen.
- Right-click on “Preferences” from the dropdown options.
- Check to Open folders in tabs instead of new windows.
There is another way to clear RAM storage by merging your Finder windows. To do this you will select the “Window” dropdown rather than Finder. From there you will select “Merge All Windows” to put all your Finder windows into one place. This will save you on storage as well as declutter your desktop.
2. Check Activity Monitor
To keep track of your RAM usage on Mac you can check the Activity Monitor, which shows you how much memory is being used and what is using it. Utilize the Activity Monitor to determine which apps take up most of your storage. Remove the ones you no longer use.
To Check the Activity Monitor:
- Search “Activity Monitor” in the spotlight search bar (command + space).
- Click on the “Memory” tab.
- Remove unwanted applications.
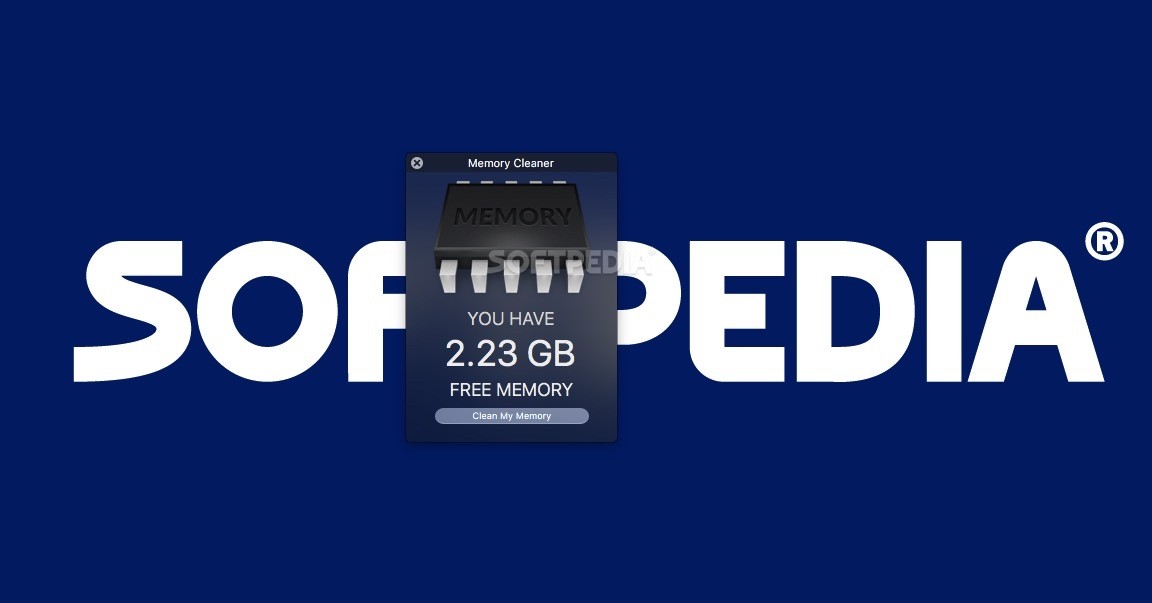
3. Check CPU Usage
You can also use the Activity Monitor app to check your CPU health and usage. CPU is your Central Processing Unit, and it carries out instructions from the computer software information stored as RAM.
To monitor your CPU, just select the “CPU” tab in front of the memory tab. This is where you can see if any apps take more processing power than others.
4. Clean-Up Programs and Applications
If you are looking to keep a consistently healthy amount of RAM storage, then you will want to keep your computer clean and organized. A cluttered desktop is going to use storage much faster because macOS views each desktop icon as an active window. Even if you don’t think you can organize your files, putting everything into one general folder can free up a lot of RAM.
5. Free up Disk Space
If you find that your RAM is completely full, but you’re still in need of storage, you can use free space on your Mac’s drive called virtual memory. This extra storage is found on Mac computer’s hard drives so that you can continue running apps. The function is always on, however to use virtual memory you will need to be sure you have driver space available to swap.
Clean Memory Computer Windows 10

Additional Ways to Free up RAM on Windows or Mac
The best thing to do is to be proactive with your computer’s RAM so that you don’t have to worry about freeing up space. Use these additional ways to keep your RAM storage free.
Install a Memory/RAM Cleaner
If you find that you do not have the time, or you just cannot manage to organize your computer, there are memory cleaner apps to help you disinfect your computer. Many of these cleaners have special features for removing apps or extensions and allow users to manage their startup programs.
Increase RAM
You can always add more RAM to your computer if you have a lot of information you don’t want to delete. Buying and installing RAM is easy to do for a desktop computer, but can be troublesome for laptops. Be sure that you invest in the correct type of RAM for your computer as well as the correct amount for your specific storage needs.
Scan for Virus and Malware
When you download any software programs or extensions to your computer there is the chance they could have a virus or malware attached. Once you have malware on your computer, it can steal both your information and your RAM space. To prevent picking up any malware or viruses try using Panda Security antivirus to protect your computer and memory.
Now is the time to stop file hoarding. Many of the files on your computer are taking up RAM space without you realizing it. Now you know how to safely declutter your computer of these unused files and how to free up RAM so your computer runs more efficiently.
How To Clean My Memory Foam Mattress Topper
Sources: ComputerHope | WindowsCentral | HelloTech | DigitalTrends
Memory foam has had a revolutionary effect on the mattress industry. Compared to traditional materials, memory foam does a fantastic job of contouring to your body to relieve pressure and eliminate neck and back pain. Memory foam is quickly becoming the go-to material for anyone who is looking to find the best mattress possible.
It’s essential to keep in mind that memory foam is a petroleum-based material, and as such, cleaning it is different from cleaning other mattress materials. Proper care is essential to ensuring your new mattress maintains its plush and responsive feel.
Keeping your bed clean is the best way to protect your investment and ensure that it will provide you with years of restful sleep. Contactunblocked games crew!. Today, we’re going to examine what you’ll need to do to keep your mattress in excellent condition throughout its lifespan.
1. Vacuum the Entire Mattress
The first thing you’ll need to do when cleaning memory foam mattresses is to strip your bed and thoroughly vacuum the entire surface of the bed. A handheld vacuum cleaner works best for this purpose, but a standard vac will do the trick as well.
Since most memory foam mattresses have elaborately stitched covers that can become magnets for lint, dirt, and debris, you should be vacuuming all those nooks and crannies when cleaning your mattress.
The small brush attachment tends to work quite well for this purpose. You may also want to use the crevice tool or upholstery attachment to get into hard to reach areas, like the sides of the mattress.
2. Make a Mattress Cleaning Solution
Now that your bed is free of any hair, debris, and other detritus; we’re ready to make some cleaning solutions.
For most stains, a diluted fabric cleaner, dishwashing liquid, or mild detergent is all you’ll need to remove them. Pick the cleaner of your choice, dilute it in a 2:1 ratio with two parts of warm water for every one part of the cleaner, and add it to a spray bottle.
For tough stains, make a solution with ¾ cup of water and ¼ cup of white vinegar. For urine stains and severe discoloration, you’ll also want to have baking soda handy, too. For traditional mattresses, a hydrogen peroxide solution can be used, but you’ll want to avoid using it on memory foam as may discolor the cover or affect the foam underneath.
3. Spot Clean the Mattress
Next, identify any stains you have on the mattress and prepare to spot clean them. For light stains, the fabric cleaner solution will work best.
Lightly spray the solution onto the stain, being careful not to apply too much liquid. If you overspray the stain, the bed will absorb the solution, which can create other issues like mold or mildew. Todoist ipad.
Once the spray is on the stain, take a rag or a clean sponge and clean the mattress with a small circular motion. Next, wipe the stained area again with a clean cloth and allow it to dry.
For more persistent stains, follow the same cleaning process for removing them. But, use the vinegar solution instead of the fabric cleaner solution. Once clean, follow up by wiping the area with a clean, damp cloth.
For more severe stains, like pet urine or vomit, use a liberal amount of vinegar solution. Next, pat the area dry with paper towels, and cover it in baking soda. The baking soda will absorb the liquid, deodorize, and also help to pull the stain to the surface. After about eight hours, vacuum all the baking soda off the mattress.
4. Dry the Mattress
Since memory foam has a propensity for absorbing liquid, the drying process is a critically important step. If you have a blow dryer at your disposal, now is a great time to break it out.
Hold the dryer about 4-6 inches above the surface of the mattress and move the dryer in a circular pattern until the wet spot is dry to the touch. Avoid using the hottest setting, as too much heat may damage the mattress.
If you don’t have a hairdryer available, that’s okay too. You can use a fan instead. Position the fan over the damp areas of the mattress, put it on its highest setting, and let it do its thing for a few hours.
Once your bed is fully dry, you can replace your sheets and get ready to enjoy a great night’s sleep on your newly cleaned mattress.
Benefits of Cleaning Your Memory Foam Mattress
Not only does regular cleaning keep your mattress looking it’s best; several other benefits aren’t quite as obvious.
Regularly cleaning your mattress will:
- Help extend the useful life of your mattress
- Reduce dust mites and other allergens which can compromise sleep quality
- Provide you with a cleaner overall surface to sleep on (no dead skin cells or dust mites)
- Remediate any mold or mildew that may be growing on or in the mattress
- Improve the air quality of the room
Caring For Your Memory Foam Mattress
Caring for your memory foam mattress is simple; just follow these easy steps:
- Make sure the mattress foundation or box spring provides adequate support
- Vacuum the surface of your mattress each time you change the sheets
- Rotate your mattress twice a year
- Bathe your mattress in direct sunlight when possible
- Never use bleach or harsh chemicals to clean your mattress
- Consider using a waterproof mattress protector or memory foam mattress topper to protect your mattress
- Always default to the manufacturer’s instructions when cleaning your mattress
Frequently Asked Questions
When it comes to how to clean a memory foam mattress, here are some typical questions that people often have.
How Often Should I Clean My Mattress?
Each time you change your sheets, you should vacuum the top and sides of your mattress to help remove dead skin, dust mites, hair, and debris that may have made it underneath your sheets. Doing so will help prolong the life of your mattress and improve your sleep hygiene.
Perform a more thorough cleaning by following the steps above twice a year.
Can You Steam Clean a Memory Foam Mattress?
Steam is a great cleaning agent, and it can work wonders for removing stains from the surface of traditional innerspring mattresses. However, using a steam cleaner on a memory foam mattress could end up doing more harm than good.
Since steam cleaners rely on liquid and steam to clean the surface, they can saturate your mattress with liquid. Since memory foam is so absorbent, it would be almost impossible to thoroughly dry the mattress before mold or mildew have an opportunity to take hold.
How To Clean My Memory On My Phone

While a steam cleaning may leave the exterior of your mattress looking brand new, it can also do irreparable harm to the foam beneath. Instead, follow the spot cleaning steps above when it’s time to clean your mattress.
Should I Rotate My Mattress After Cleaning?
You should absolutely rotate your mattress after cleaning. Rotating your mattress helps promote even wear and helps ensure that your bed is comfortable and supportive for many years to come.
While most innerspring mattresses allow you to flip them over and sleep on either side, that isn’t something you can do with the majority of memory foam mattresses.
How To Clean My Memory On My Computer
Most memory foam mattresses have a top layer for added comfort and heat management, as well as additional middle and bottom layers that provide structure and support. As you’d imagine, those middle and bottom layers aren’t nearly as comfortable as the plush top layer is.
Just because you can’t flip your memory foam mattress doesn’t mean you shouldn’t rotate it. Each time you clean your mattress, you should also turn it to extend its lifespan and ensure it wears evenly.
Shiny rmarkdown interactive. Rmarkdown is perfect for shiny applications. If you have set content that needs to update when a new selection is made, you can pass parameters from your ui and server into a Rmd template. Why would I need this? Rmarkdown is useful tool for generating data-driven documents in the R environment. Interactive documents are a new way to build Shiny apps. An interactive document is an R Markdown file that contains Shiny widgets and outputs. You write the report in markdown, and then launch it as an app with the click of a button. This article will show you how to write an R Markdown report. Using Shiny with flexdashboard turns a static R Markdown report into an interactive document. It is important to note that interactive documents need to be deployed to a Shiny Server to be shared broadly (whereas static R Markdown documents are standalone web pages that can be attached to emails or served from any standard web server). An R web framework with a HUGE ECOSYSTEM of interactive widgets, themes, and customizable user interfaces called the “ Shinyverse ”. We use Shiny to make our R Markdown Report interactive. PRO TIP: I’ve streamlined the “Shinyverse” ecosystem on Page 2 of my Ultimate R Cheatsheet. As you follow along, you can use my Ultimate R Cheatsheet.
How To Clean My Memory
Conclusion
If you’re looking to get the most value possible from your bed, learning how to clean a memory foam mattress is a critical skill to have. Following the steps above will help ensure that your mattress remains clean and hygienic so you can get the most out of your investment.
