- Chrome Cleaner Application
- Chrome Cleaner Apps
- Chrome Cleaner App
- Google Chrome Cleaner Free Download
- Chrome Apps Cleaner
Chrome offers tons of amazing features. You can add your own themes, control what your homepage and tab pages look like, which search engine you use, whether websites you visit can use JavaScript, and so much more.
This level of control means that one bad setting can break Chrome. Or worse, malware can take over your whole browser.
How do we fix Chrome when it breaks?
Luckily, Chrome has a build-in tool: the Chrome Cleanup Tool.
What is the Chrome Cleanup Tool for?
- The 'Chrome Cleaner' button will open the internal history cleaner of Chrome itself. At the time of this writing it looks like this: (Note that the interface may change between browser versions, but the main functionality should remain the same.).
- Best free PC cleaner in 2021. Optimize and clean my PC. Cleaner & PC Cleaner for free. CCleaner & Clean master alternative cleaner. Keep your computer clean and fast with Total PC Cleaner. It lets you clean your PC's cache and big files. It has everything you need for a free computer cleaner. User comments 'This is the best pc cleaner in.
- 17 Best Free Chrome Cleaner Software For Windows Chrome Cleanup Tool. Chrome Cleanup Tool is a free Chrome cleaner by Google. This freeware scans your computer for. Avast Browser Cleanup. Avast Browser Cleanup is a free browser cleaner which can be used to clean Chrome.
- This application will scan and remove software that may cause problems with Chrome, such as crashes, unusual startup pages or toolbars, unexpected ads you can't get rid of, or otherwise changing.
The Chrome Cleanup Tool was intended as a solution to malware, glitches, and adware that sometimes infect Chrome. It’s useful for:
This is when one should consider cleaning up the browser and getting rid of the cache, history etc. OneClick Cleaner is a useful Chrome extension that helps you quickly clean up the browser. And It help to delete all traces of your online activity to protect your privacy.
Crashes
Badly written code can destabilize Chrome and make it prone to crashing. The bottom line is that stable Chrome builds shouldn’t crash. I wouldn’t worry about an occasional crash but frequent crashes mean there’s something wrong. The good news is, you can fix it.
To find out just how often Chrome is crashing, type chrome://crashes into your omnibar. This will show you a list of all your browser’s crashes and when they occurred. If you see crashes happening more than once every few months, you have a problem.
One way to stop Chrome crashing is to simply uninstall Chrome and reinstall the latest version, but this won’t always solve the problem. If you have malware, you might need to clean that up separately.
Malware
Chrome can be affected by malware from software downloads, website visits, and even from Chrome extensions. While extensions are one of the best things about Chrome, they’re also a major security issue.
For example, in September 2019, Google removed two extensions from the Web Store that had 1.5 million downloads between them. Their names—AdBlock and ublock—might sound familiar, because they were designed to be confused with two of the most popular Chrome ad blockers, AdBlock and uBlock Origin. Both extensions did real adblocking for a few days, then switched to “cookie stuffing”: loading cookies onto users’ computers to fake a trail of referrals and earn income from site owners.
Other Chrome extensions spy on users, insert additional ads into the web pages you view, hijack Messenger, and insert cryptocurrency mining scripts into the websites you view.
Overall, malicious extensions are rare. But if your Chrome browser has suddenly started acting strange or you’re seeing a lot more ads than you used to, this could be the reason.
Adware
Some software downloads will infect Chrome with adware, showing ads that aren’t supposed to be there when you search in Chrome. These kinds of ads are typical:
[Source]
While the ads might not cause too much trouble in themselves, they’ll slow your browsing experience and could link out to sites that will infect you with malware.
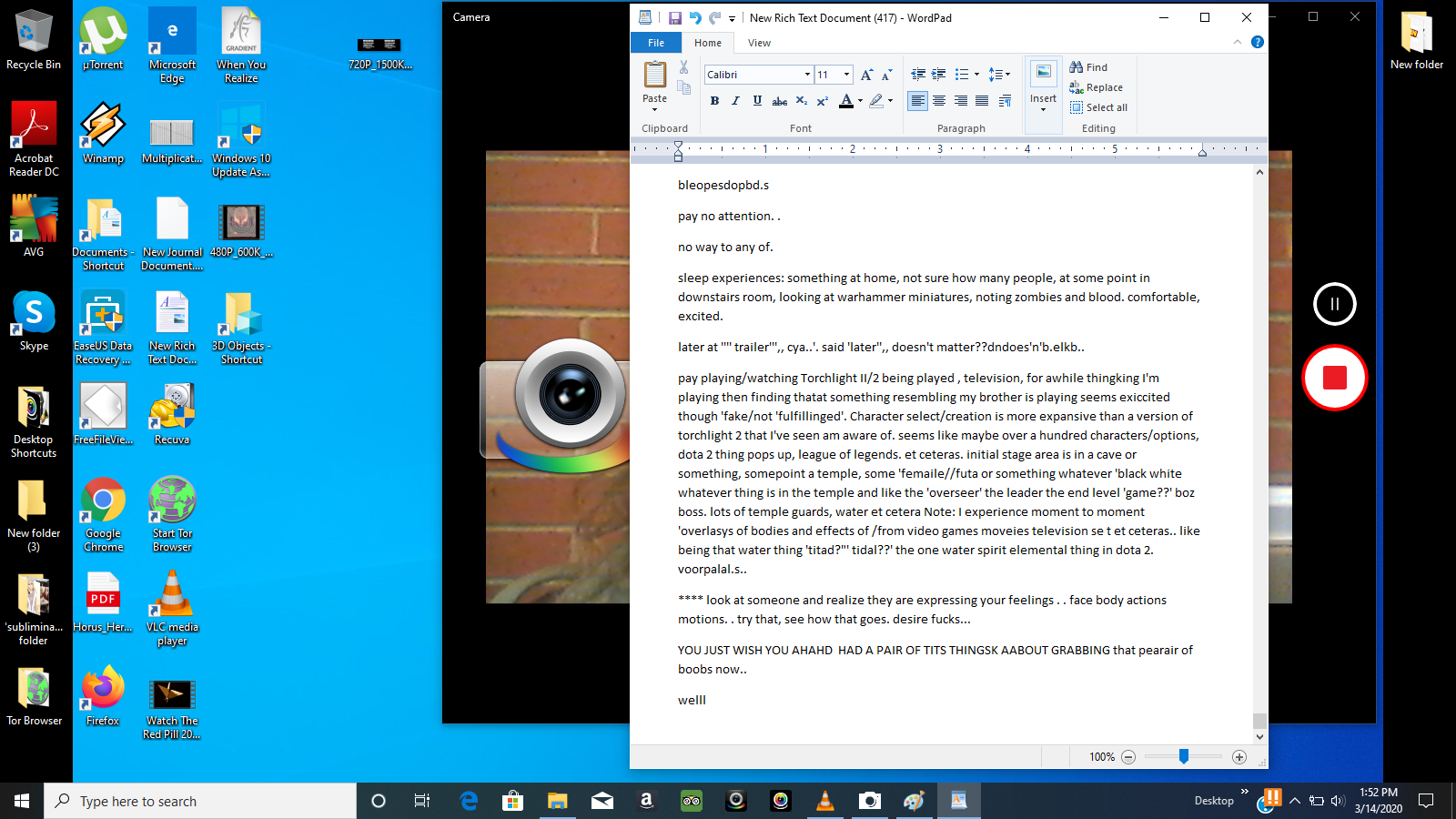
Popups and new tabs
If you’re constantly seeing popups (especially if they’re unrelated to the websites you’re browsing) or having new tabs open automatically, these is another sign that you have malware running in Chrome.
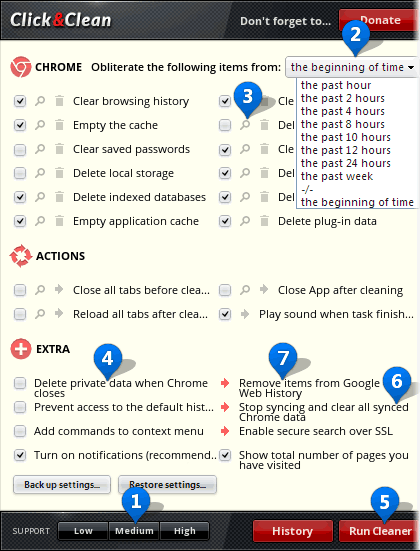
Toolbars and start pages
You can manually set your own Start page in Chrome Settings, and toolbars are features of legitimate tools. Both are also favorites of fraudsters looking to drive traffic by stealing search results or browsing data.
Finding Chrome Cleanup Tool in Settings
Chrome used to offer a standalone tool to fix these problems, called Cleanup Tool. Since mid-2018, it’s no longer supported by Google or available for download from the Google Web Store. The original download page for Cleanup Tool at google.com/chrome/cleanup-tool now redirects to this Chrome Support page.
Even if you manage to download it from a third party, it won’t run. Instead, you’ll get an error message saying, “Manually running this program is no longer supported,” and directing you to a link that leads to the same Chrome support page.
Fortunately, the functionality of Chrome Cleanup Tool has been bundled with Chrome and can be found in Settings on Windows machines. It works slightly differently for other operating systems.
Chrome Cleaner Application
Chrome Cleanup on Windows
To clean up your Chrome browser on a Windows computer, open Chrome and go to Settings. You can find Settings in the Chrome menu, or just type chrome://settings into the omnibar.
Scroll down to “Advanced,” click it, and then continue scrolling to “Reset and cleanup.” Select “Clean up computer.”
This will open a new menu. Click “Find” and you should see an option to “Check for harmful software.” Click that and you’ll see a “Checking for harmful software” message.
Here, Chrome is scanning your computer, not just your browser, to see if there are any files it recognizes that could be making Chrome act differently. The process can take a few minutes, and when it’s done you’ll be given the option to remove any potentially harmful files Chrome has found. It will also disable any harmful browser extensions.
Chrome Cleanup on Mac
Unlike Windows, Google never offered a standalone cleanup tool for Mac. And the functionality offered for Windows isn’t available in Chrome for Mac either.
The best solution for Mac users is to use some combination of a malware tool and Chrome Settings to address issues with Chrome. You can use Mac’s built-in tools to find and remove software you don’t remember installing.
To do that, go to Finder and click “Applications.” Drag any applications you don’t recognize to the trash, or right-click (CMD+click) them and select “Move to trash.” When you’re done, empty the trash by opening the trash and clicking the “Empty” button, or by right-clicking the trash icon and selecting “Empty trash.”
Should I get a third-party Mac cleanup tool?
Normally you shouldn’t need one. Macs have built-in tools to clean up unwanted software, and many tools advertised as Mac cleanup tools simply do what your computer already does but slower and less securely. Many of them can be malware too.
The exceptions are a good antivirus or malware detection tool, which we’ll talk about at the end of the post.
Chrome Cleanup on Linux
Chrome Cleanup Tool was never available for Linux and the functionality isn’t bundled with Chrome for Linux.
If you’re having problems with your Chrome installation on Linux, the best option may be to uninstall and reinstall it using these commands (Ubuntu):
- sudo apt purge google-chrome-stable
- rm -r ~/.config/google-chrome
- sudo apt install google-chrome-stable
You can also try removing the user config files without uninstalling the browser, by using this command (Ubuntu): rm -r ~/.config/google-chrome
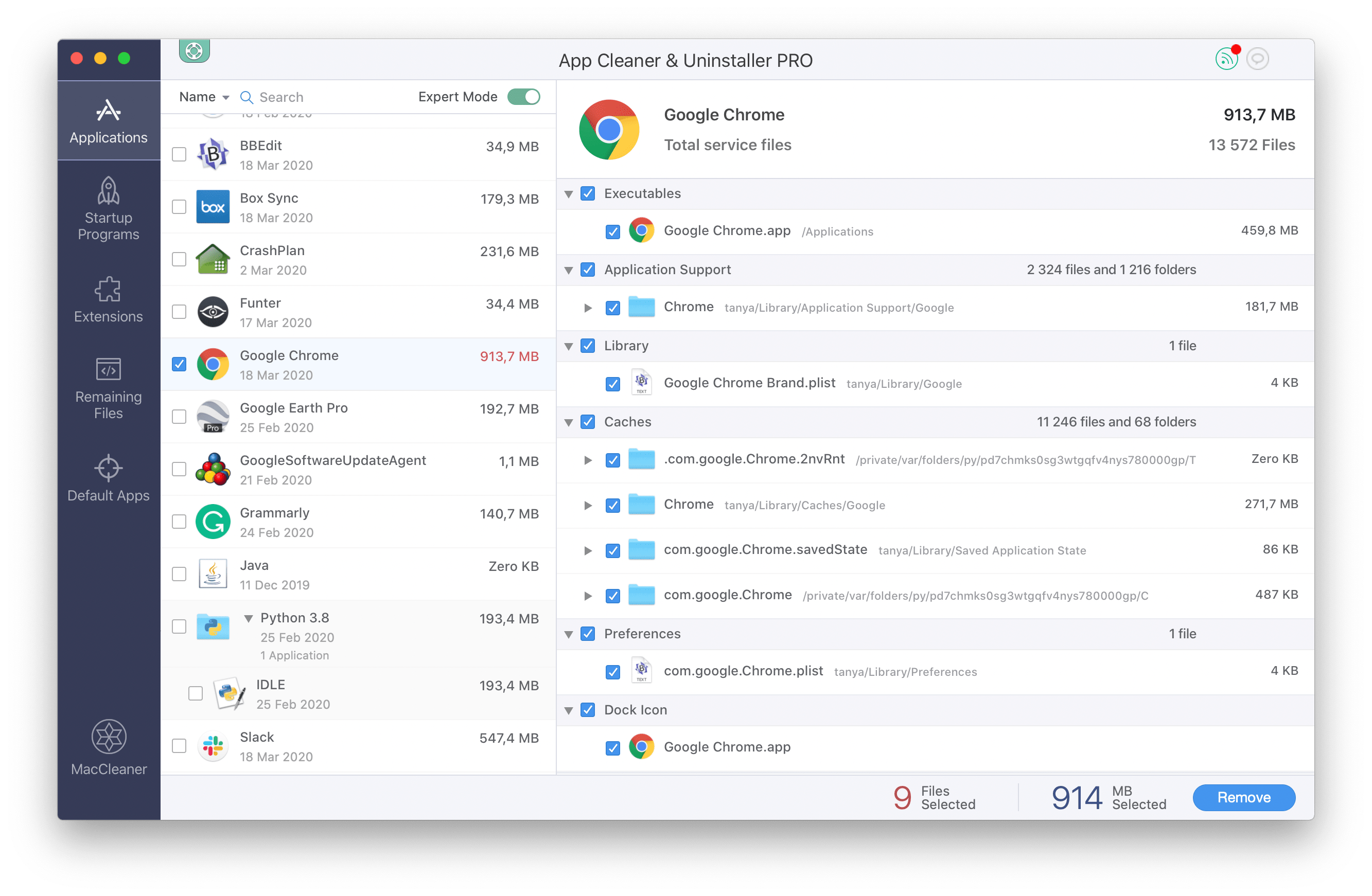
Chrome Cleanup on Chrome OS
Chrome OS never had Chrome Cleanup Tool. You can use Chrome Settings to return the browser to its default settings, erasing settings that may have been problematic.
Open Chrome browser and go to Settings. Scroll to the bottom and select “Show advanced settings.” Click “Reset settings.”
When you do this, your browser won’t be fully reset. Your default search engine will be reverted to Google. Your tab, new tab, and homepage preferences will all go back to the defaults. You’ll also lose all your content settings like stored website data, cookies, themes, and extensions. Your user data will remain intact, however.
Chrome Cleaner Apps
Chrome Cleanup on iOS

There’s no built-in Chrome Cleanup on iOS, so you’ll have to remove extensions and programs and manage settings manually.
Chrome Cleanup on Android
There’s no built-in Chrome Cleanup on Android either, so you’ll have to remove extensions and programs and manage settings manually here too.
Alternatives to Chrome Cleanup
Chrome Cleanup, now merged with Chrome Settings for Windows, isn’t the only way to handle problems with a Chrome install. You can uninstall and reinstall Chrome, use Chrome’s Settings to solve the problem manually, or use a third-party app to find and delete problem files. Let’s go over those options.
Manage Chrome settings manually
You can manage the settings in Chrome manually, undoing changes that extensions and other programs have made. Two settings are relevant here: “Site settings” and “Cookies.”
Site settings
- On iOS: iOS Chrome content settings only cover popups, Google Translate, and Google apps. You can change them by going to Chrome > Settings > Content settings.
- On Android: Android content settings control the full range of activities, including camera and mic use, location, cookies, media, ads, and site permissions. Change them by going to Chrome > Settings > Advanced settings and changing the settings you want.
- On desktop: Go to Chrome > Settings > Advanced > Site settings and you can change all the same settings as on Android, as well as images, zoom levels, downloads, how PDFs are treated, and more.
Cookies
- On iOS: Open Chrome and go to More > Settings > Settings > Privacy, then tap “Clear Browsing Data” to clear your cookies and search history. You’ll be offered the option to clear cookies, site data, and search history. Select the items you want to clear and tap “Clear Browsing Data.”
- On Android: To delete cookies, open Chrome and go to Settings > Privacy > Clear browsing data. Choose a time range and select which browsing data you want to delete, then tap “Clear” to clear that browsing data. To change which cookies will be accepted in future, go to Settings > Site settings > Cookies and turn cookies off. To allow cookies from the sites you visit but not advertising or other cookies, uncheck the box next to “Allow third-party cookies.”
- On desktop: Go to Settings > Advanced > Site settings > Cookies. Select “See all cookies and site data,” then “Remove all,” and confirm by clicking “Clear all.” You can also delete specific cookies by going to Settings > Advanced > Privacy and Security and selecting “Site settings,” then “See all cookies and site data,” then searching for a website’s name and clicking the trash logo to remove the cookie.
Learn more about clearing Chrome cache and cookies here.
Third-Part Cleanup Tools
Chrome Cleaner App
BitDefender and its competitor, Malware Bytes, are both well-regarded anti-malware tools that offer a wide spectrum of protection.
BitDefender’s Premium service is powerful enough to use as all-in-one antivirus and malware protection. It’s both more effective than Malware Bytes and slows your computer down less. The downside is that it’s $74.99 a year for up to ten devices.
Google Chrome Cleaner Free Download
If you’re looking for a free service, Malware Bytes’ free malware protection is one of the better tools. And there’s a browser extension in the Web Store too.
Chrome Apps Cleaner
Start with one of these tools if you’re looking for extra help.
